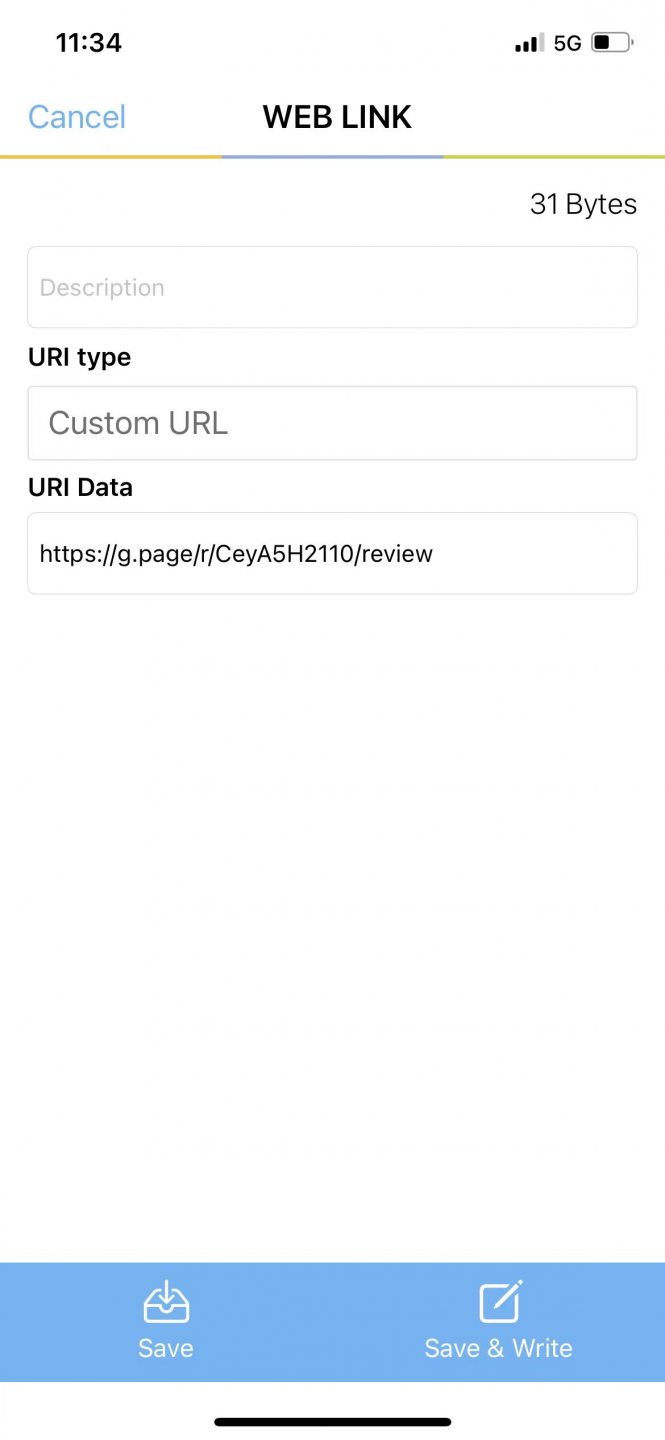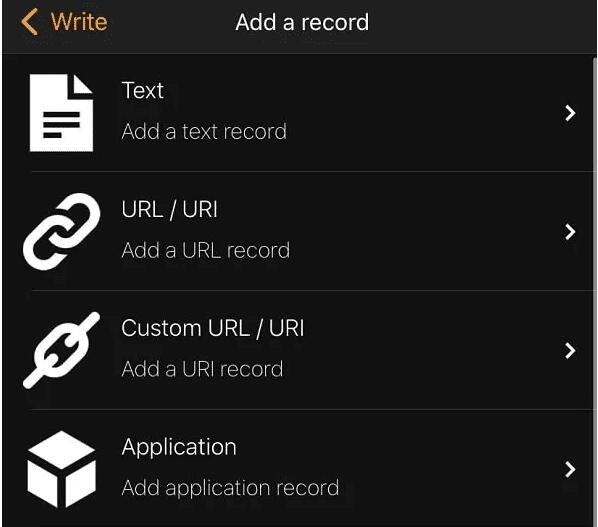How To Program NFC Cards With Your URL by IPhone
Near Field Communication technology allows devices to communicate with each other when they are close together. NFC tags are embedded with chips that store information NFC-enabled devices can read. You can program it using your iPhone to share your contact information, open websites, and launch apps.
Quick Answer
If you want to program NFC tags on your iPhone. Install and launch the TagWriter by NXP app on your iPhone and tap “New.” Choose “Link” from the list and select the “Custom URL” type. Type the domain in the URL data field and “Save & Write” to encode your NFC tag.
This article will explore how to program NFC tags on iPhone with easy-to-follow instructions to help you get this done in no time.
Table of Contents
Requirements for Setting Up NFC Tags in iPhone
The following are the requirements for setting up NFC tags on iPhones:
- Blank NFC tags
- NFC-enabled iPhone: You need to useiPhone XR or newer with the latest iOS installed.
- NFC writing app: Plenty of NFC tags apps are available inApp Store, but make sure to use the most trusted and recommended one.
Programming NFC Tags on iPhone
If you are wondering how to program NFC tags on your iPhone, our 2 simple step-by-step methods will help you go through this process quickly.
Method #1: Using the TagWriter by NXP App
The TagWriter by NXP is an app that allows you to write NFC code on your iPhone. Ensure the tags are blank before programming them, and follow these instructions afterward:
- Go to the App Storeand search for the TagWriter by NXP app.
- Install and launch the app on your iPhone.
- Tap the“New” option at the bottom of the screen.
- Select“Link” from the list of options and choose the Custom URL type
- Type your domain under the URL data fieldand avoid adding a description.
- Tap“Save & Write,” and your NFC tag will be encoded.

Method #2: Using the NFC Tools App
NFC Tools is another app offering a simple and lightweight interface on iPhone to help you read and write the NFC tags in the following way:
- Install the NFC Toolsapp from the App Store.
- Launch the app and tap “Write.”
- Tap “Add a Record”and select URL/URI from the options.
- Type the URLyou want to open and tap “OK.”
- On the previous screen, tap “Write,” approach your NFC tag,and that’s it.
- You have successfully programmed your NFC tag on your iPhone.

Which iPhone Device Features NFC Tag Reader?
iPhone devices running on iOS 14 feature NFC tags reader to help you scan the tags to read. You can also add it by navigating to Settings > Control Center and adding NFC Tag Reader.
On the other hand, iPhone devices running on iOS 15 have passive NFC readers that read the tags automatically when you hold them closer to your phone.
The following iPhone models have passive NFC readers:
- iPhone 11, Pro, and Pro Max
- iPhone 12, Pro, Max, and Mini
- iPhone 13, Mini, Pro, and Pro Max
- iPhone SE 2020
- iPhone XR
- iPhone XS, XS Max
Why Is My iPhone Not Reading My NFC Tags?
The following are some scenarios in which your iPhone might not read your NFC tags:
- An NFC trigger was generated, which is running and not finished yet.
- Your iPhone is locked after an update or
- The Camera appon your iPhone is running.
- You have enabled Airplane mode.
- Your Apple Pay walletis open.
- On iOS 14 or older, the NFC reader is not turned on from the Control Center.
Summary
In this article, we’ve discussed programming NFC tags on your iPhone with simple step-by-step instructions. Moreover, we discussed the requirements for using NFC tags on iPhones and simple steps for triggering an iOS Shortcut for using these tags.
We’ve also explored how you can password protect your NFC tags on your iPhone and which iOS devices feature NFC readers. Also, reasons were discussed for why your iPhone is not reading your NFC tags.
Hopefully, you can now program NFC tags on your iPhone without facing any issues.